PODPISOVANJE
Program omogoča izvedbo procesa potrjevanja dokumentov v okviru sistema MIT na podlagi vnaprej določenih procesnih verig. Procesne verige omogočajo sledenje opravljenih korakov obdelave pri posameznem dokumentu. Za različne dokumente lahko določimo različne korake. Z vnaprej določenimi koraki popišemo obvezne obdelave, odgovorne osebe in njihove namestnike (z možnostjo časovne omejitve) za vsak korak procesa posebej.
Pri izvedbi posameznega koraka nosilec tega koraka podrobneje popiše izvedeni korak, lahko ga tudi samo preveri, potrdi ali zavrne. Na podlagi zabeleženih korakov, potrditev in morebitnih zavrnitev, je možno kasneje ugotavljati, kaj se je z obdelovanim dokumentom dogajalo. Podpisnik lahko v sami fazi potrjevanja doda dodatne podpisnike, ki niso vnaprej določeni v procesni verigi.
Podpisovanje je omogočeno za naslednje dokumente s tem, da se vsak tip dokumenta obravnava kot ločena opcija:
- interne naročilnice,
- prejeti računi,
- potni nalogi,
- obračun potnih stroškov
- nabavne naročilnce.
Slika 1: Tipi dokumentov za podpisovanje
Administracija namestnikov podpisnika je omogočena v šifrantu procesnih verig ali pa v modulu za vpis nadomeščanja do katerega lahko dostopajo podpisniki in je v programu Podpisovanje. Ta modul je Administracija namestnikov.
Prednastavitve:
Postopek vključitve dokumenta v podpisovanje s strani vzdrževalca sistema:
- namestitev programa Podpisovanje;
- odprta opcija dokumenta za podpisovanje;
- odprt šifrant Procesne verige;
- odprta polja za vnos procesnih verig na dokumentih za podpisovanje,
- shranitev, uvoz procesne verige s privzeto programsko kodo delovanja programov.
- Programsko kodo procesnih verig je omogočeno prilagoditi glede na zahteve naročnika v okviru določenih omejitev. Prilagoditev izvaja vzdrževalec sistema.
Postopek vključitve dokumenta v podpisovanje s strani uporabnikov:
- program Admin: vnos (novih) uporabnikov sistema Orkester in določitev ustreznih pravic za podpisovanje (PAKET.POD);
- program s šifrantom delavcev: vnos logname na ustrezne šifre delavcev in elektronski naslov, v primeru obveščanja podpisnikov preko elektronske pošte (Microsoft Outlook);
- šifrant procesnih verig: nove procesne verige ne vnašamo marveč jih kopiramo iz osnovne procesne verige s programsko kodo;
- šifrant procesnih verig: procesnim verigam določimo korake podpisovanja in ustrezne podpisnike. Omogočeno določiti tudi namestnike za podpisnike z možnostjo časovne omejitve;
- Procesni verigi določimo status procesne verige na 1-Aktivno. S tem omogočen izbor procesne verige na dokumentu za katerega je procesna veriga podpisovanja namenjena.
Postopek podpisovanja:
Dokument damo v postopek podpisovanja, ko dokumentu vpišemo šifro procesne verige. Ko se odločimo za elektronsko podpisovanje dokumenta izvajamo ta postopek potrjevanja za vse zapise tega dokumenta, ki so še v postopku.
Dokument se bo ponujal za podpis dokler podpisnik dokumenta ni podpisal / zavrnil. Narejene so programske kontrole, ki preprečijo, da z dokumentom, ki ni podpisan dokončno, ni omogočeno zaključiti postopka, ki ga na dokumentu izvajamo. Te programske kontrole so določene na procesnih verigah. Primeri kontrol pri dokumentih:
- prejeti račun - nepodpisan prejeti račun ni omogočeno knjižiti;
- interna naročilnica - nepodpisano interno naročilnico ni omogočeno prenesti na naročilo za dobavitelja;
- potni nalog - nepodpisani potni nalog ni omogočeno knjižiti. Le na podpisanem potnem nalogu se izpiše potrditev dokumenta s strani podpisnikov;
- obračun potnih stroškov - nepodpisani obračun potnih stroškov ni omogočeno knjižiti. Le na podpisanem obračunu potnih stroškov se izpiše potrditev dokumenta s strani podpisnikov.
Podpisnik se bo prijavil v program podpisovanje preko bljižnice na programu Orkester  .
.
Po prijavi v program podpisnik vstopi v meni Moduli / Podpisi. Okno je razdeljeno na:
1. leva stran z gumbi - v naprej določeni filtri za dokumente;
2. osrednji del - kjer so podatki o dokumentu, ki ga obdelujemo;
3. desna stran - pregled procesne verige podpisnikov, priponk, opomb in funkcijskih ikon, ki omogočajo, dodajanje novih podpisnikov, brisanje naknadno dodanega podpisnika, pošiljanje obvestila po e-pošti, bljižnice do delovanja programa po korakih procesene verige 1., 2., 3.-Prikaz dokumenta.
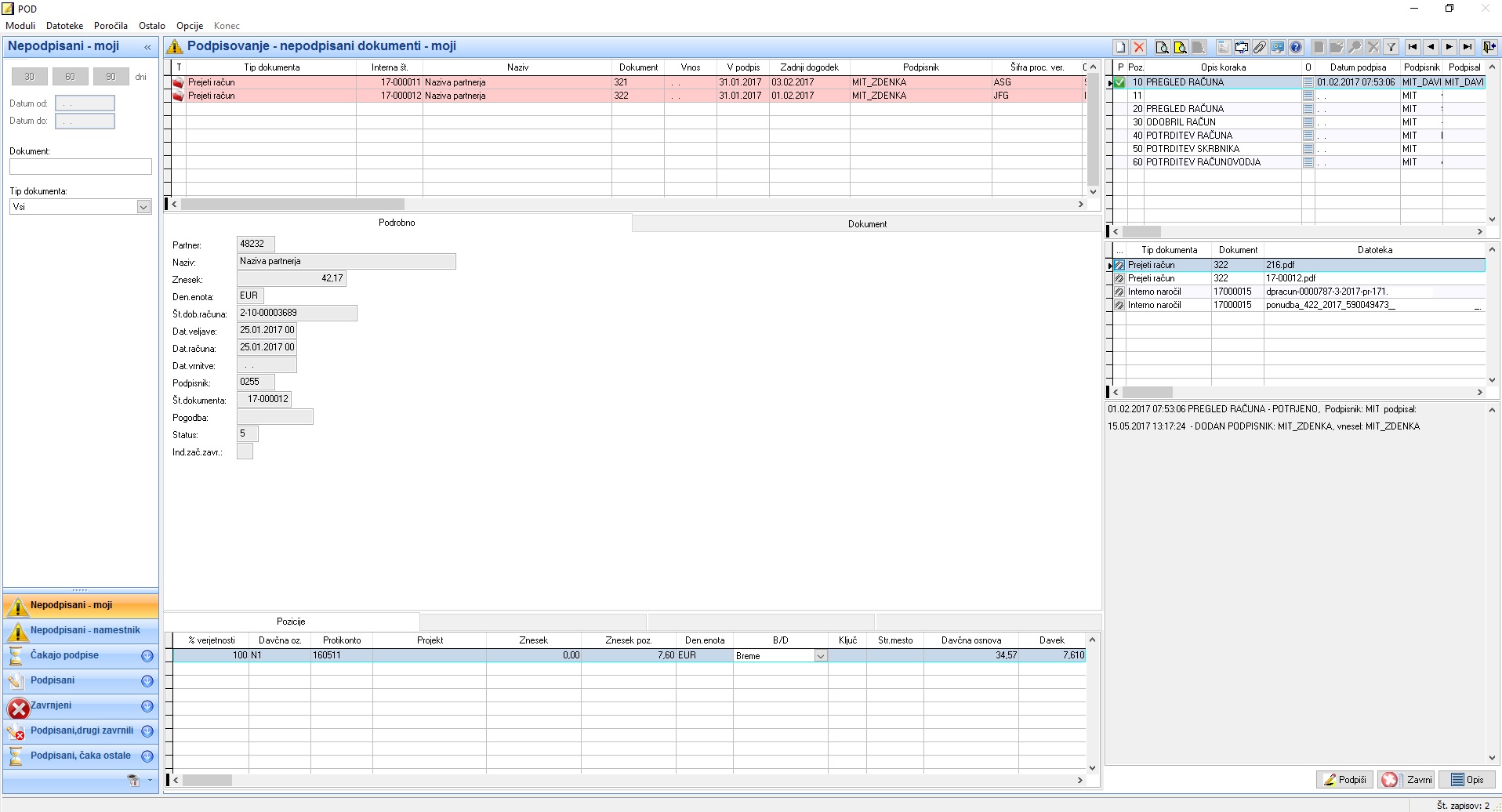 Slika 2: Vstopno okno za pregled, podpisovanje dokumentov v programskem paketu Podpisovanje
Slika 2: Vstopno okno za pregled, podpisovanje dokumentov v programskem paketu Podpisovanje
Podpisnik izbira med ikonama gumbi Podpiši / Zavrni.
Dodatne ikone za delo podpisnika:
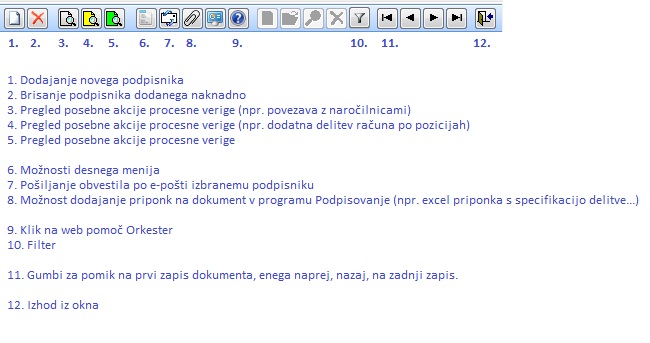
Gumbi s filtri za prikaz, pregled dokumentov:
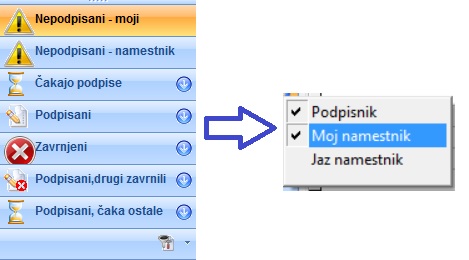
Program ob vstopu v pregled stoji na gumbu s filtrom 'NEPODPISANI - MOJI'. Program prikaže dokumente za katere sem kot podpisnik na vrsti, da jih preverim in podpišem/zavrnem.
Naslednje možnosti so pa še:
'NEPODPISANI - NAMESTNIK' - Pregled dokumentov pri katerih je na vrsti podpisnik kateremu sem jaz, prijavljeni, namestnik. V primeru odsotnosti in skladno z internimi dogovori s podpisnikom lahko namesnik podpiše dokumente.
'ČAKAJO PODPISE' - Pregled dokumentov kjer sem podpisnik vendar še nisem na vrsti. Klik na znak puščice v krogu omogoča dodaten filter, da pogledam tudi dokumente katere so pred menoj že zavrnili drugi podpisniki.
'PODPISANI' - že podpisani dokumenti z možnostjo dodatnih filtrov na pregled glede na mojo vlogo pri tem podpisu: Jaz podpisnik, Podpisal moj namestnik, Podpisal jaz kot namestnik.
'ZAVRNJENI' - že zavrnjeni dokumenti z možnostjo dodatnih filtrov na pregled glede na mojo vlogo pri zavrnitvi: Jaz zavrnil, Zavrnil moj namestnik, Zavrnil jaz kot namestnik.
'PODPISANI, DRUGI ZAVRNILI' - dokumenti katere sem jaz podpisal zavrnil pa ga je nekdo drug z možnostjo dodatnega filtra na pregled glede na mojo vlogo pri tem podpisu: Jaz podpisnik, Podpisal moj namestnik, Podpisal jaz kot namestnik.
'PODPISANI, ČAKA OSTALE' - dokumenti katere sem jaz podpisal, ostali podpisniki pa še ne. Pregled je omogočeno omejiti glede na mojo vlogo pri tem podpisu: Jaz podpisnik, Podpisal moj namestnik, Podpisal jaz kot namestnik.
Iskanje dokumentov
Dokument lahko poiščemo tudi s pomočjo iskalnika po datumskem obdobju, številki dokumenta ali tipu dokumenta katere podpisujemo.
Katere podatke vpišemo v posamezno rubriko je na sliki označeno s kvadratkom iste barve.
Pri iskanju prejetega računa vpišemo zaporedno številko zapisa v tabelo in ne interno številko računa, ker ta ni nujno, da je unikatna.
Datumsko obdobje se nanaša na Zadnji dogodek narejen na dokumentu.
Iskalnik je aktiven na gumbu Podpisani. Iskanje je omogočeno tudi na na gumbih Čakajo podpise, Zavrnjeni, Podpisani-drugi zavrnili, Podpisani-čaka ostale.
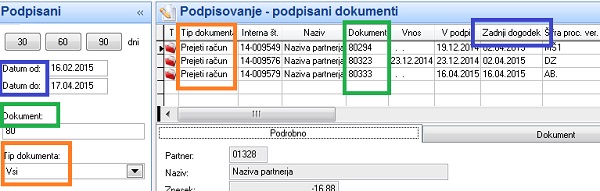 Slika 3: Iskalnik dokumentov
Slika 3: Iskalnik dokumentov