Podpisovanje preko spletnega vmesnika
V spletni vmesnik se prijavimo z uporabiškim imenom in geslom, ki ga sicer uporabljamo za prijavo v sistem MIT. V sistemu MIT mora imeti uporabnik pravico PAKET.POD.
Uporabnik lahko po uspešni prijavi spremeni geslo tudi preko programa WebPodpisovanje. Novo geslo se uporablja tudi pri prijavi v programe sistema MIT. Novo geslo je podvrženo večina omejitvam kot so določene pri vpisu novega gesla v programih MIT (ni presledkov, ni šumnikov, dovoljeni le nekateri znaki, omejitev minimalno št. znakov).
Ne upošteva se rok zamenjave gesla glede na sistemsko nastavitev programa MIT.
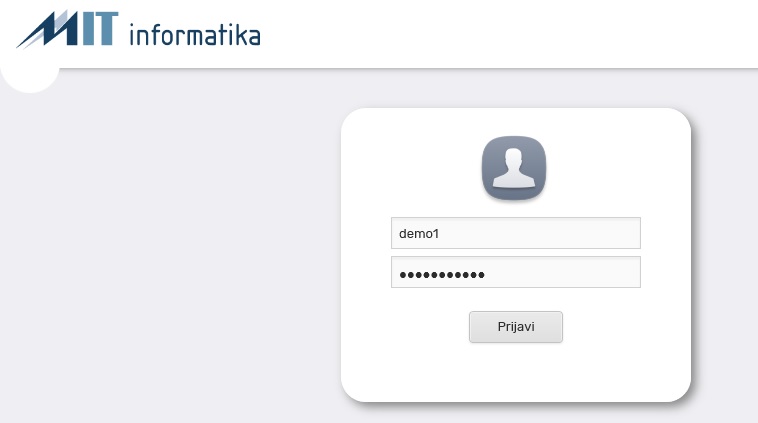
Slika 1: Vstop v spletni vmesnik Podpisovanja
Do spletnega podpisovanja je omogočeno dostopati z mobilno napravo, tako kot do vsake spletne strani. Pregled se stisne odvisno od naprave in velikosti enkrana. Administrator mora strežnik nastaviti tako, da je dostop omogočen tudi izven podjetja ali pa mora biti telefon povezan v lokalno mrežo podjetja.
Administracija namestnikov
Vmesnik omogoča izbor med administracijo svojih namestnikov in med procesom Podpisovanja.
Omogočeno je, da podpisnik sam določi pri posamezni podpisni verigi kdo bo namestnik v kdaj - čas odsotnosti podpisnika.
V primeru, da datumsko obdobje od - do pustimo prazno to pomeni, da je namesnik podpisniku brez časovne omejitve.
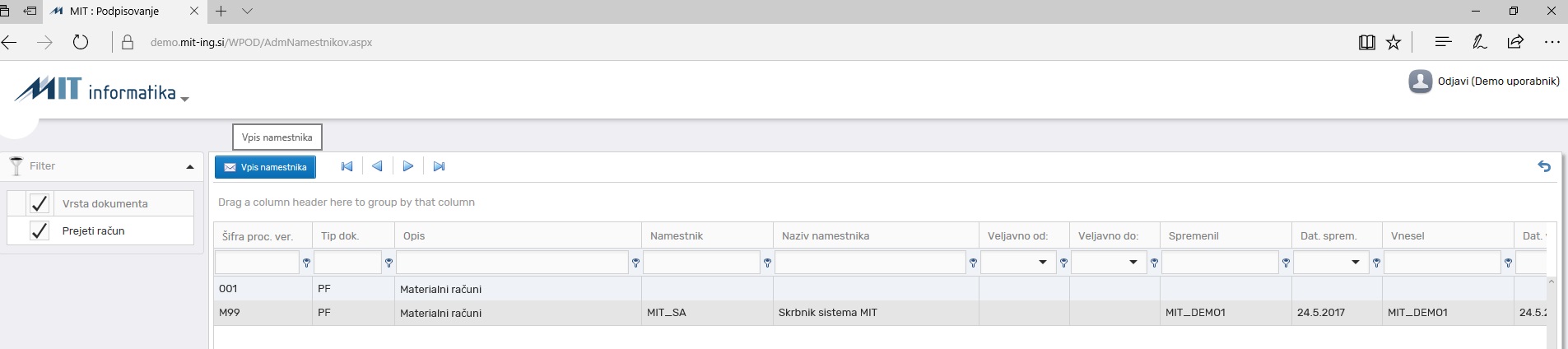
Slika 2: možnost izbora med Podpisovanjem dokumenta ali Administracijo namestnika
Podpisovanje
Modul omogoča podpis ali zavrnitev dokumentov pri katerih smo določeni, da smo podpisnik oziroma namestnik. Ali smo član podpisne verige je določeno v okviru ERP sistema.
Ali se slika priponke odpre levo od zapisa ali na spodnjem delu pregleda je odvisno od velikosti monitorja oziroma naprave s katero pregledujemo dokumente.
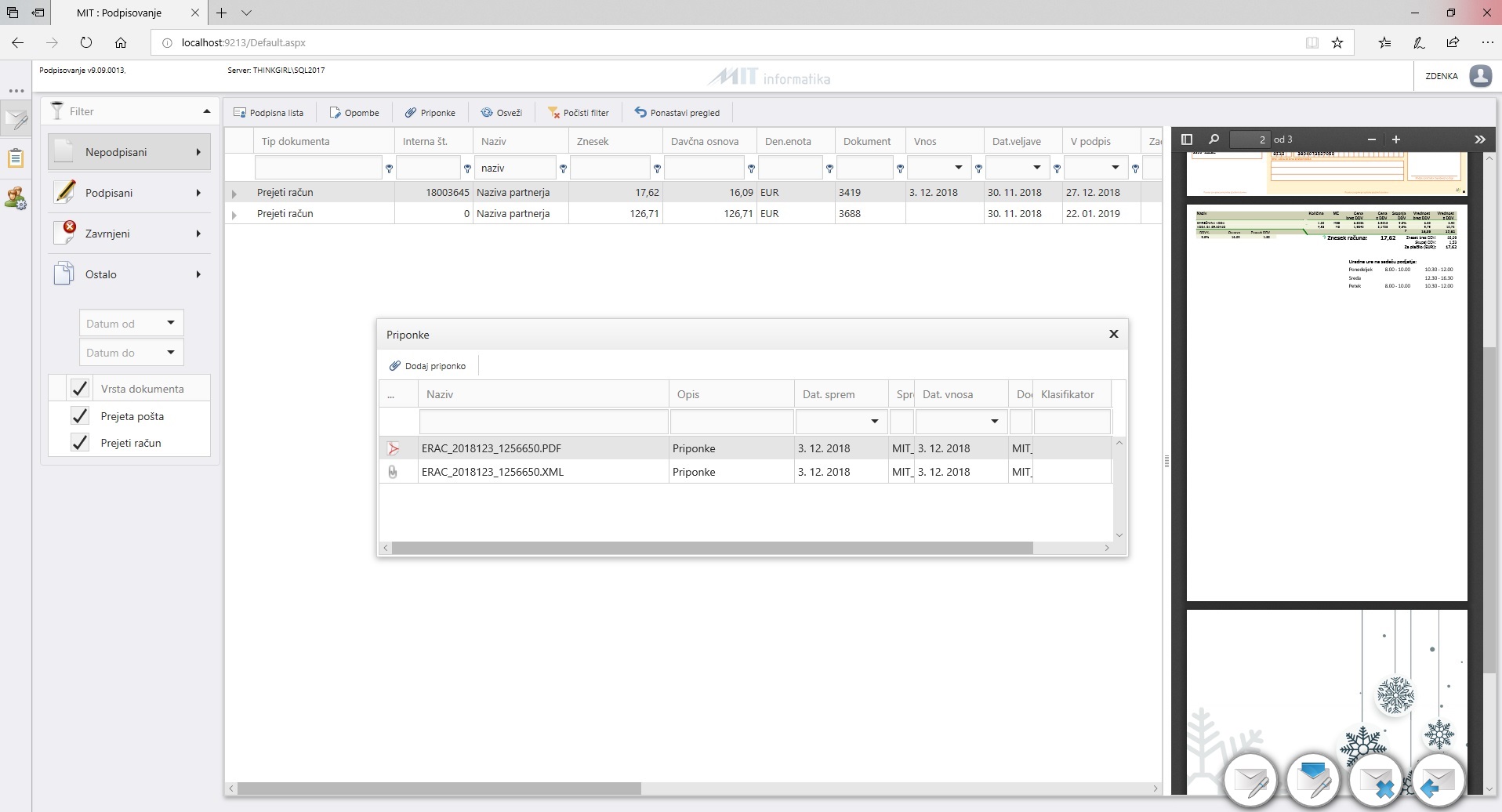
Slika 3: Delovno okno podpisnika
Za hitrejši premik med dokumetni glede na status podpisovanja lahko izbiramo med:
1. NEPODPISANI - omogočen izbor vloge Podpisnik ali Namestnik
2. PODPISANI - pregled dokumentov, ki smo jih že podpisali
3. ZAVRNJENI - pregled dokumentov, ki smo jih zavrnili
4. OSTALO - pregled dokumentov Čakajo podpise (prijavljeni podpisnik še ni na vrsti), Podpisani, drugi zavrnili, Podpisani, čaka ostale
Datumsko obdobje od - do omogoča omejevanje dokumentov glede na datum vnosa dokumenta v sistem.
Vrste dokumenta - omogočen izbor glede na tip dokumenta, ki ga imamo vključenega v sistem web podpisovanja.
Podpisna lista
Podpisnike dokumetna se določi s podpisno verigo v ERP sistemu. V fazi podpisovanja je omogočeno dodati nov korak in podpisnika z vpisom razloga in naloge novemu podpisniku. Podpisnika, ki je označen, da je opcijski podpisnik (ni obvezno, da dokument podpiše), pa je omogočeno iz dokumenta, ki ga obdelujemo, odstraniti.
Z izdajo 9.09.009 dodana rubrika Datum v podpis; poleg datum podpisa.
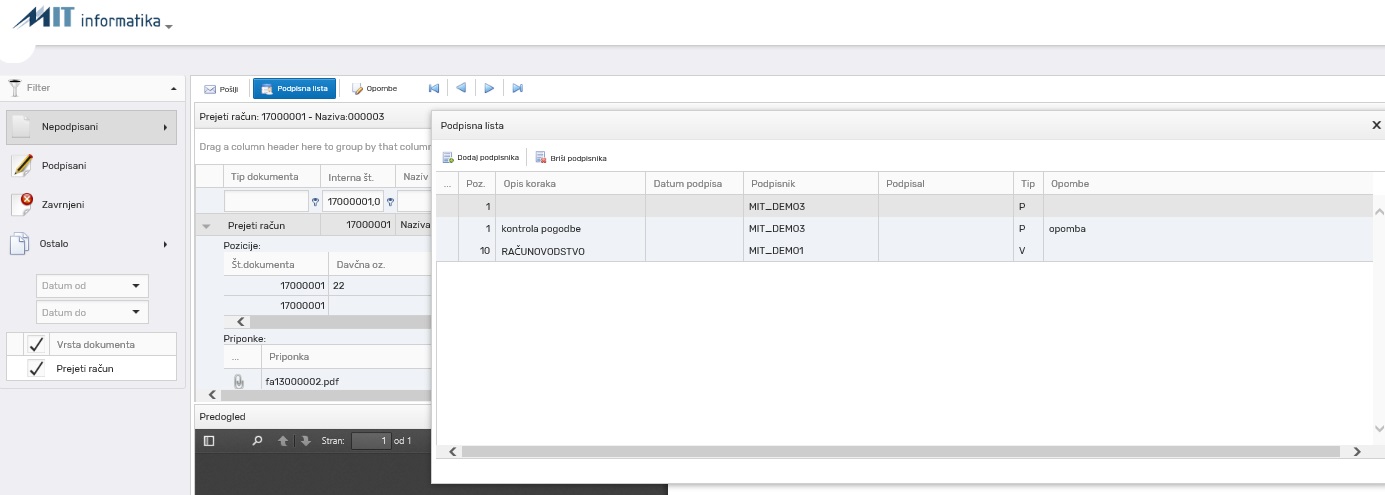 Slika 4: Podpisna lista dokumenta
Slika 4: Podpisna lista dokumenta
Obdelava dokumenta
Podpisniku s pomikom med zapisi program avtomatično odpre prvo priponko, ki je v strukturi pdf. Ostale priponke lahko pogleda s klikom na ikono Priponke. Odpre se okno katero prikaže vse priponke dokumenta. Naslovna vrstica nad zapisi hkrati pomeni tudi filter za iskanje v primeru, da je priponk tega dokumenta veliko.
Datoteke, ki niso shranjene v pdf strukturi, bo program odprl v ločenem oknu, če bomo kliknili na znak pred priponko.
Od velikosti preglednega okna in monitorja je odvisno ali se bo pdf datoteka odprla desno ali spodaj.
Z razširitvijo delovnega okna ima podpisnik vpogled na že vnesene pozicije prejetega računa v sistemu ERP.
Pregled opomb predhodnjih podpisnikov ali vnos opombe je omogočeno preko gumba Opombe.
Podpisnik postopek dela z dokumentom zaključi s klikom na ikone spodaj desno. Možnosti so:
- zavrnitev s klikom na tretjo ikono (zaprto pismo z znakom X);
- podpis z opombo (odprto pismo s svinčnikom);
- samo podpis (zaprto pismo s svinčnikom).
Po potrditvi ali zavrnitvi se podpisniku prikaže obvestilo o uspešnosti zavrnitve oziroma podpisa. Dokument iz pregleda zgine in program se prestavi na naslednji zapis.
Podpisan dokument obdeluje naslednji podpisnik v verigi. Ko je dokument dokončno podpisan s strani vseh podpisnikov oziroma je bil zavrnjen, se postopek nadaljuje v programu, ki je dokument dal v podpis.
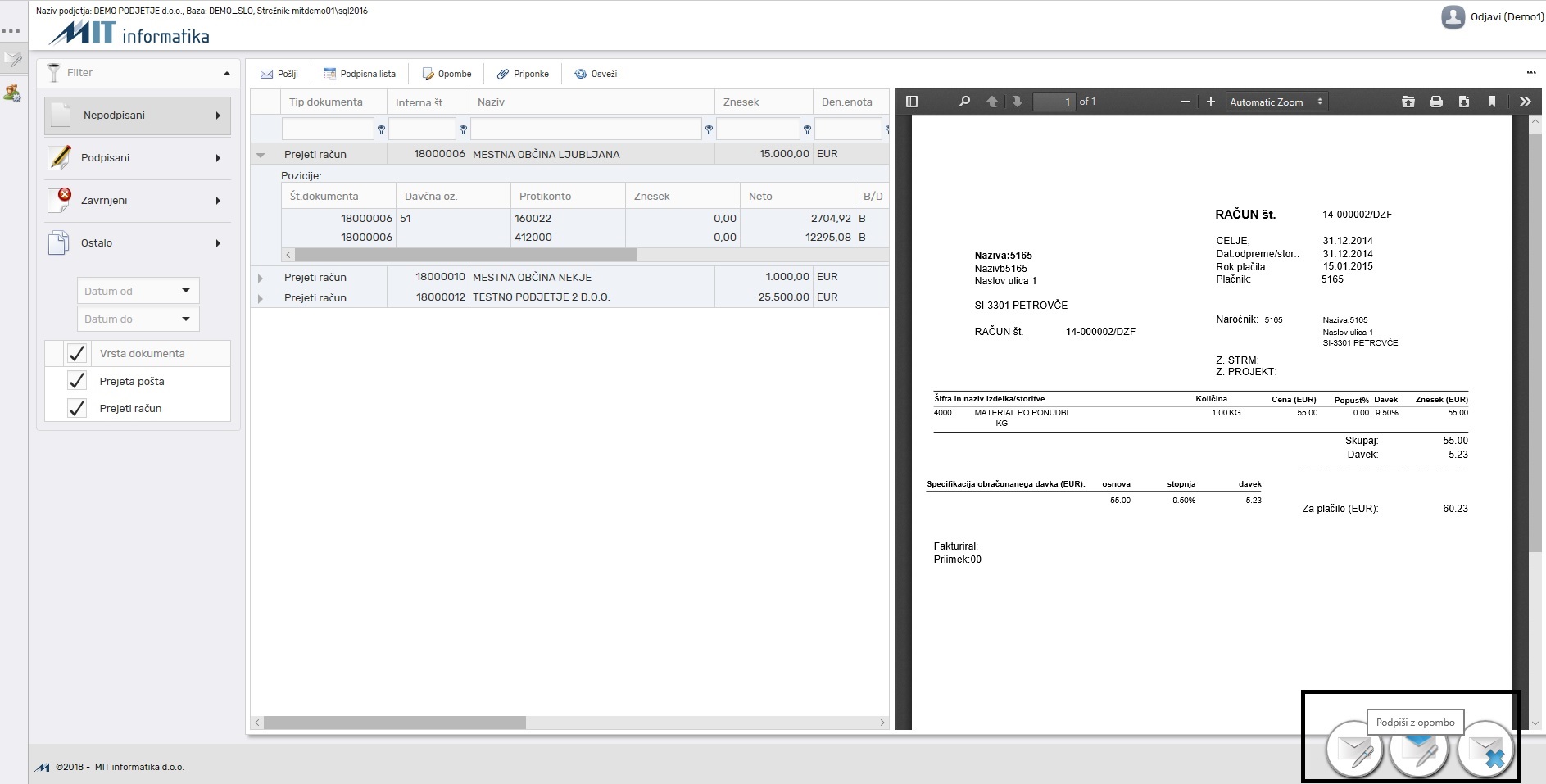 Slika 5: Delovno okno podpisnika
Slika 5: Delovno okno podpisnika
Priponke dokumenta
Urejevanje priponk - v oknu Priponke je omogočeno dodajati nove priponke, ki jih program shrani na dokument katerega obdelujemo.
Z izdajo 913.000 je omogočeno brisanje za tiste priponke, ki jih je prijavljeni podpisnik dodal sam
preko spletnega podpisovanje. Priponke se sme brisati dokler ima dokument še
status, da ga mora prijavljeni podpisnik podpisati - klic Priponk preko filtra
Nepodpisani (podpisnik ali namestnik).
Za dodajanje, urejevanje priponk je potrebno v okviru nastavitve webPodpisovanja na C:\inetpub\wwwroot potrebno nastaviti pravice za branje, pisanje, branje datotek na mapo in podmapo App_Data\Upload, UploadTemp.
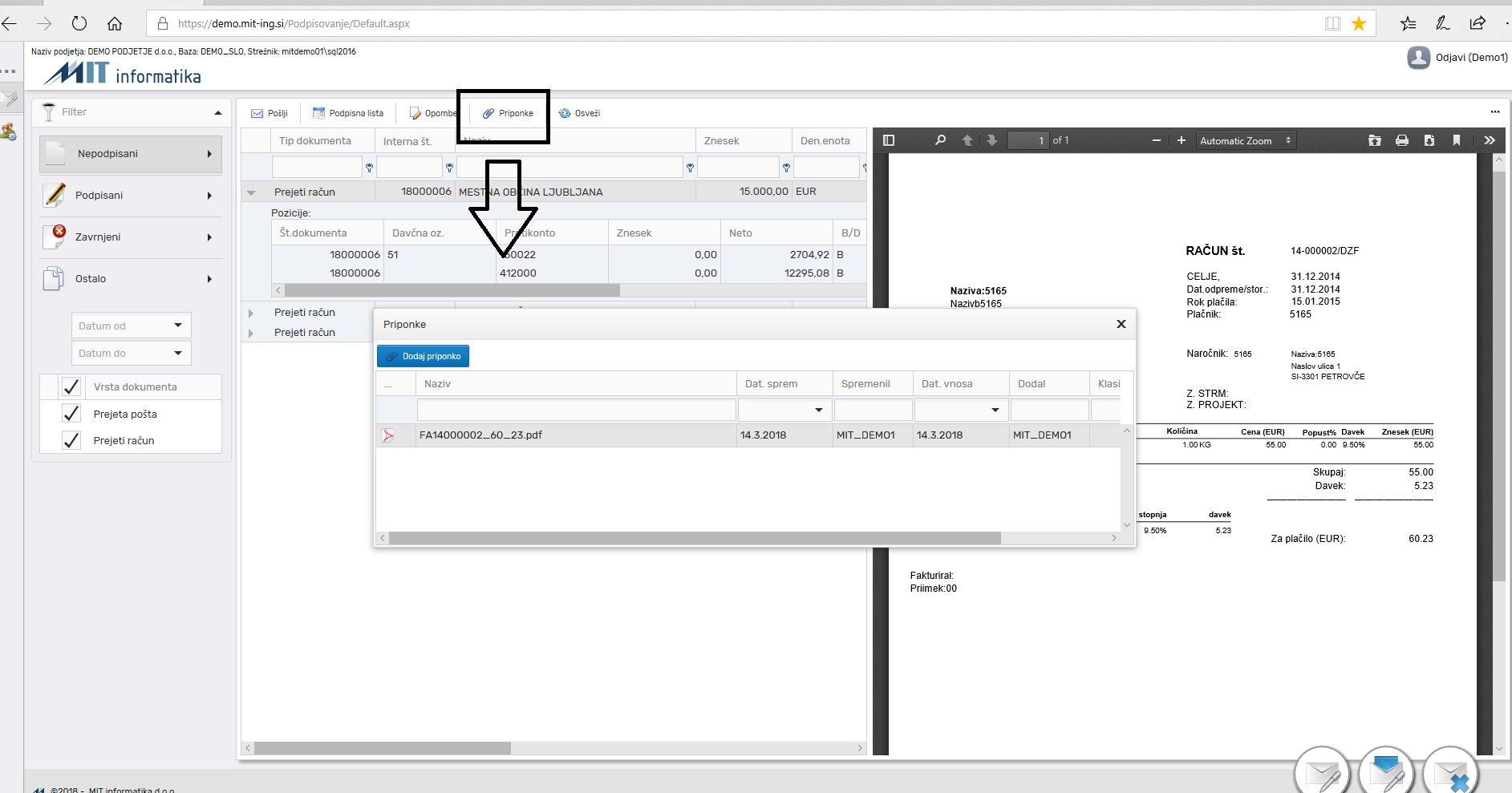
Slika 6: Delovno okno podpisnika
V primeru, da imamo spletni program odprt dalj časa in smo neaktivni se priporoča najprej klik na ikono Osveži. V primeru, da bomo najprej kliknili na potrditev oziroma zavrnitev dokumenta, bo program javil, da je pri zavrnitvi ali podpisu prišlo do napake. To pomeni, da je potrebno osvežiti pregled oziroma narediti ponovno prijavo.
Pravice uporabnika na SQL strežniku
Aplikacija potrebuje za delo posebnega uporabnika, ki se ga vpiše v konfiguracijsko datoteko. V prihodnjih verzijah uporabnik ne bo več potreben, do tedaj pa mu je potrebno dodeliti pravice do sledečih SQL objektov: VSI_LOGIN,VSI_BAZAMIT,VSI_BAZABAZ,VSI_BAZAPOL,VSI_ARHIVOBJ,VSI_SPOROCILA,VSI_PROCESI,VSI_PODPNAM,VSI_PODPISI,VSI_PODPISI_GL
VSI_DOKUMENTI,VSI_VRSTADOK,NA_NA_GL,NA_NA_PP,ZAJ_PF_GL,ZAJ_PF_PP,PS_PS_GL,KP_KNJIGAP,VSI_PARTNER,NA_INT_NAR,VSI_NAPISI
sys.databases,sys.users,master.dbo.syslogins,sp_change_users_login
FRESTORE,fPRavice,StrToTable,TTOD_SQL,SP_Pod_Veriga_Procesi,VSI_PODPISANI,VSI_EMAIL_INS,VSI_EMAILP_INS,WPOD_Cakajo_Podpise,WPOD_Mail,WPOD_Nepodpisani_Moji,WPOD_Nepodpisani_Namestnik,
WPOD_Podpisani_CakaOstale,WPOD_Podpisani_DrugiZavrnili,WPOD_PodpisiDokument,WPOD_Podpisniki,WPOD_PodZav_Moji,WPOD_Pozicije_ZAJ,WPOD_Priponke,WPOD_TipDok,WPOD_ZavrniDokument
Skupine pravic: (db_ddladmin, Mit_reader (NA, VSI, ZAJ, MBK, KP), MIT_writter (NA, VSI, ZAJ, MBK, KP), Mit_exec.
Če se dodajo nove procedure ali novi dokumenti je potrebno na sql bazi spožite procedure:
Pravice do view-jev:
WPOD_Porocila
WPOD_Porocila_GL
Objekt:
WPOD_VsiProcesiTekst.
Kriptiranje datoteke z geslom
Zaradi varnosti je smiselno kriptirati datoteko z uporabnikom in geslom. Kratek postopek je sledeč:
Kriptiranje:
1. Zaženemp cmd (kot administrator)
2. Gremo na imenik zadnjega .NET primer: cd C:\Windows\Microsoft.NET\Framework\v4.0.30319
2. Poženemo: ASPNET_REGIIS -PEF "connectionStrings" "C:\MapaKjerJeConfigDatoteka"
Dekriptiranje
1. Poženemo: ASPNET_REGIIS -PDF "connectionStrings" "C:\MapaKjerJeConfigDatoteka"
Pozor: connectionStrings: nastavitev je case sensitive (nahaja se v web.config datoteki)
Več: https://www.c-sharpcorner.com/article/encrypt-and-decrypt-connectionstring-in-web-config-file/