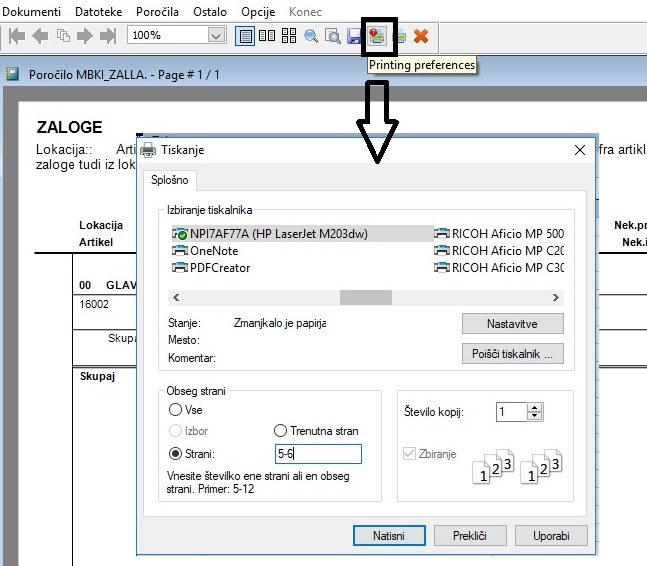Izpis dokumenta
Izpis dokumenta izvedemo s klikom na gumb Izpis podatkov ali preko tipke F5. Medij izpisa je lahko Papir, Izdelava TXT datoteke, Izdelava PDF datoteke. PDF datoteko je mogoče izpisati z obveznim vpisom 6-mestnega gesla in ga tudi poslati z elektronskim sporočilom.
Izpis podatkov ali preko tipke F5. Medij izpisa je lahko Papir, Izdelava TXT datoteke, Izdelava PDF datoteke. PDF datoteko je mogoče izpisati z obveznim vpisom 6-mestnega gesla in ga tudi poslati z elektronskim sporočilom.
Izpis PDF-ja z geslom je mogoče samo v začetnem meniju. Če se izbere napredni predogled in tam izdelava PDF-ja, obvezno kriptiranje z geslom ni mogoče.
Izpis s potrditvijo dokumentu določi zaporedno številko in s tem je dokument pripravljen na knjiženje
Tam, kjer je potreben izpis z potrditvijo (dokumenti, ki se knjižijo) se odpre okno, kjer lahko označimo obseg dokumentov, ki jih želimo natisniti. Označimo tudi kakšno vrsto izpisa želimo.
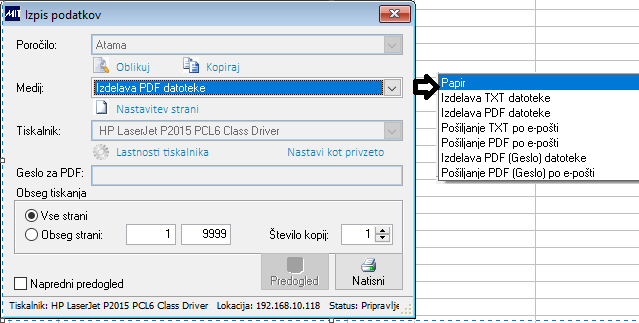
Slika 2 - preko pogovornega okna določimo kam se bo dokument natisnil (papir, datoteko ....)
Izpisujemo lahko na zaslon, tiskalnik, v datoteko, v poljubnem številu kopij ter v poljubnem obsegu strani. Vse to nastavimo v naslednjem pogovornem oknu, ki ga dobimo na ekran.
Napredni predogled omogoča preklop med starim toolbar-om in novim.
Tiskanje v PDF:
Naročnik se lahko odloči za dva načina tiskanja v PDF:
- preko PDF Creator-ja: V programu uporabljamo zunanji brezplačen program za pretvarjanje, PDF Creator, preko katerega se izvaja pretvorba dokumentov v PDF format.Ker gre za brezplačen zunanji program, nimamo v programu Orkester nobene kontrole nad delovanjem programa.
- preko FoxyPreviewer: Več na: Foxypreviewer
Tiskanje lahko izvajamo tudi v PDF obliki v dveh oblikah: z ali brez povezave na e-pošto.
Več o nastavitvah PDF Creatorja si lahko preberete na PDF Creator
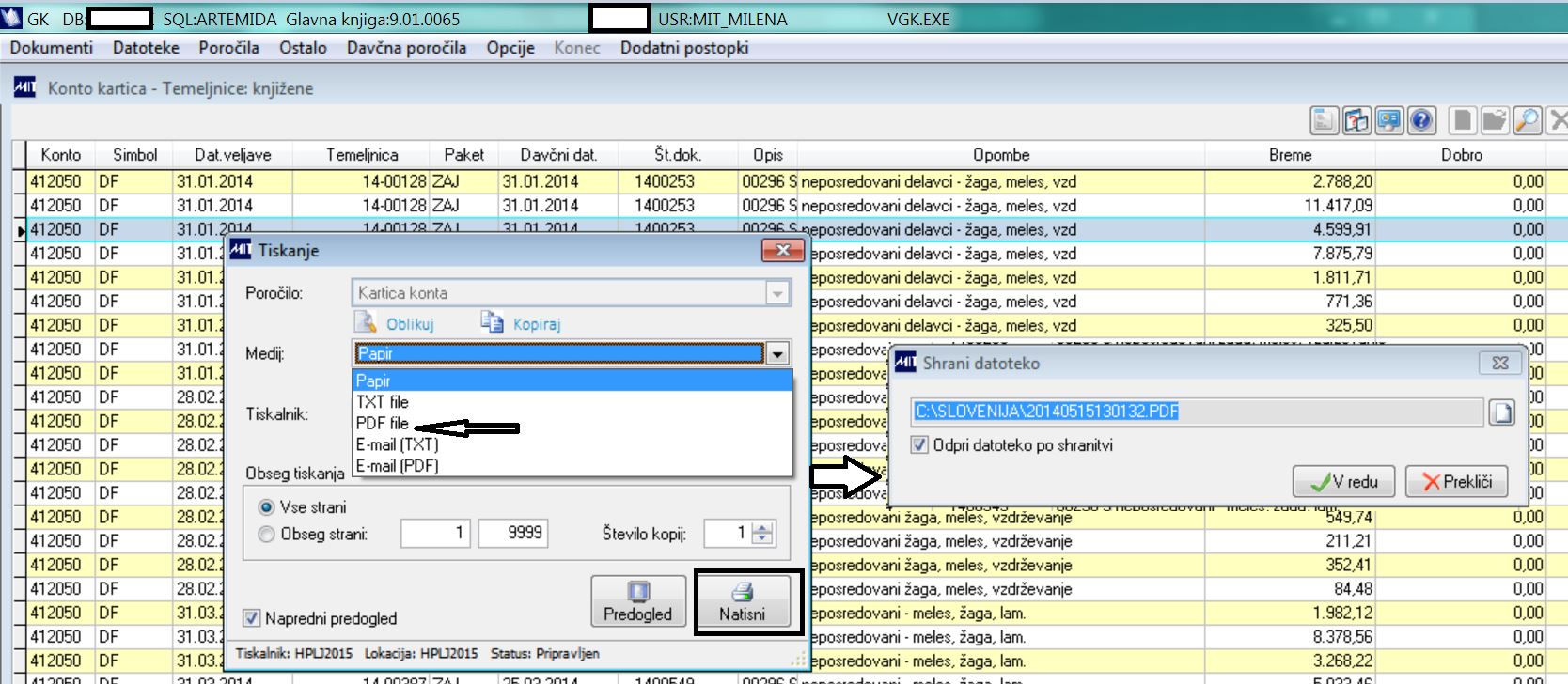
Slika 3 - tiskanje v PDF
Shranjevanje datotek (kreiranih v PDF, TXT,...) v mapo exe ni dovoljeno.
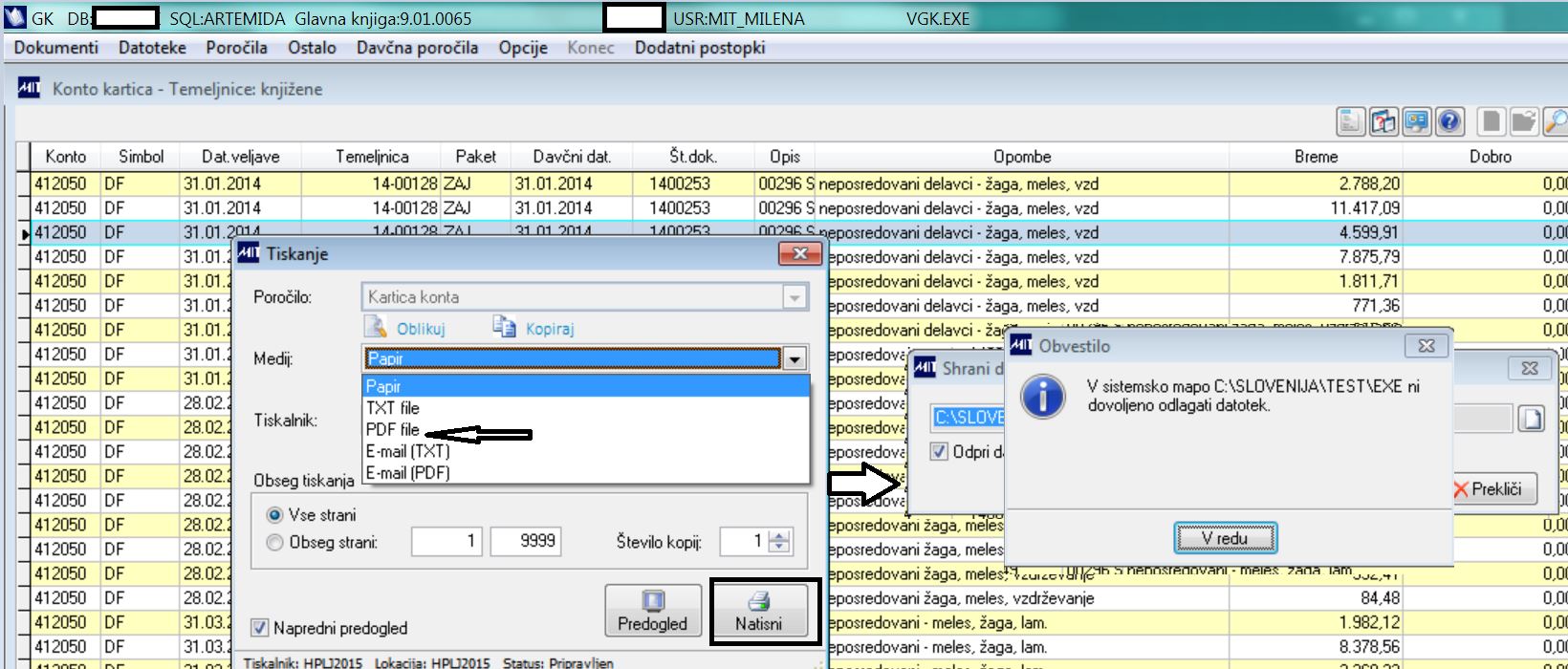
Slika 4 - prepoved shranitve v mapo exe
Opcija za Napredni predogled nam omogoča preklop med starim in novim toolbar-om za tiskanje.
Izdaja 905-000: Program iz maske za tiskanje prebere nastavitev izbrani tiskalnik, način tiskanja, lastnosti tiskalnika, kjer lahko določimo koliko strani poročila naj bo natisnjeno na eni strani. V primeru, da uporabnik klikne na Nastavi kot privzeto si bo program za to poročilo za uporabnika shranil nastavitev v primeru, da je tip tiskalnika tak, da je to možno.
Program shranjene nastavitve uporabi za tiskanje tudi, če izberem pregled poročila na predogled in tiskanje iz predogleda.
Z izdajo 905-000 je iz predogleda umaknjena možnost zamenjave tiskalnika, nastavitve strani, število strani, obseg strani za tiskanje.
5. Preklop med starim in novim toolbar-om za tisklanje
Star toolbar za tiskanje ima naslednje možnosti:
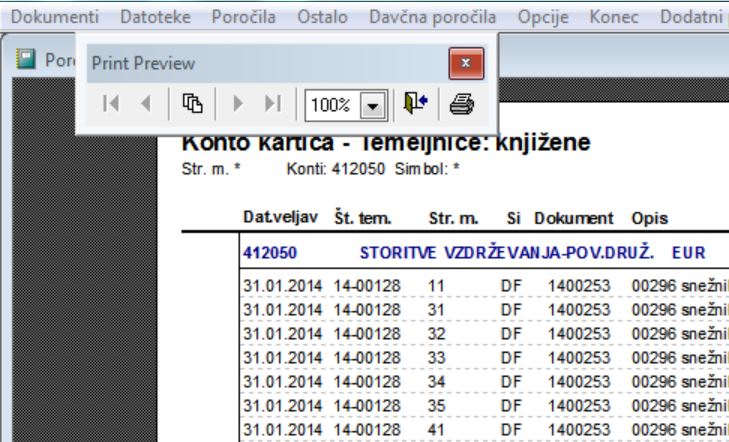
V primeru, da ima uporabnik na svojem računalniku nastavljeno resolucijo, ki je nižja od priporočene, bodo izpisi na predogledu
brez desnega in spodnjega roba predogleda.
Vendar sam izpisi na tiskalnik deluje normalno.Zato v takšnih primerih, ko uporabljamo predogled in imamo nastavljeno nižjo resolucijo, izklopimo Napredni predogled in na ta način dobimo star toolbar in predogled izpisa.
Nov toolbar ima naslednje možnosti:
Predogled: za prikaz novega orodja na predtiskanju je potrebno v mapi EXE imeti datoteko FoxyPreviewer.app.

Opis posameznih funkcionalnosti:
- Pojdi na prvo stran (First page), prejšnjo stran (Previous page).


- Najdi stran, pojdi na stran (Go to page), vpišemo številko strani katero želimo pogledati
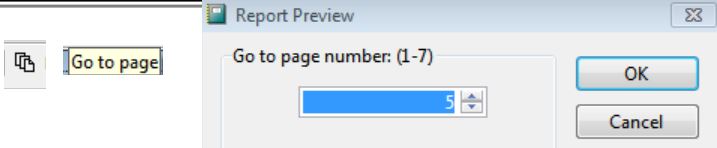
- Pojdi na naslednjo stran (Next page), Pojdi na zadnjo stran (Last page)

- Izberemo velikost pregleda izpisa (Choose page magnification).
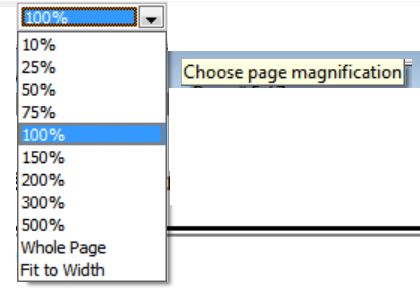
- Pregled ene strani (One page)
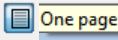
- Pregled dve strani skupaj (Two pages)
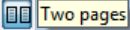
- Pregled štirih strani skupaj (Four pages)
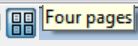
- Prikaži vse strani (Show miniatures)

- Iskanje določene besede (Find) in iskanje besede naprej, nazaj (Find next, Searcg backwards) - slika 2
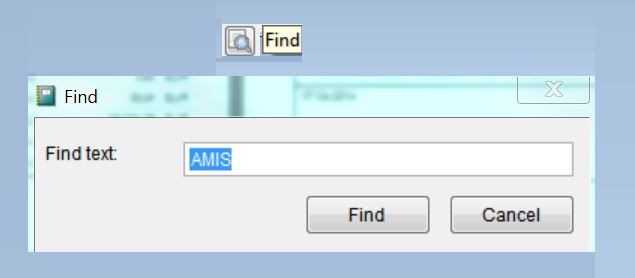
- Shranitev izpisa v PDF, Word, XLS, HTML ali TXT (Save as ...)
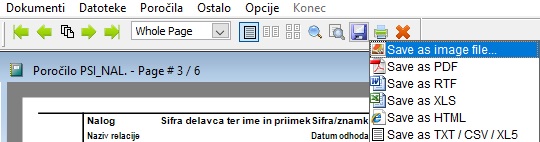
a) Shrani kot sliko (Save as image file): vse strani izpisov shrani s končnico PNG(Microsoft Office Picture Manager)
b) Shrani kot PDF (Save as PDF): izpise shrani kot PDF.
c) Shrani kot RTF (Save as RTF): izpis shranemo kot Word dokument v katerem lahko poljubno spreminjamo, dodajamo vsebino.
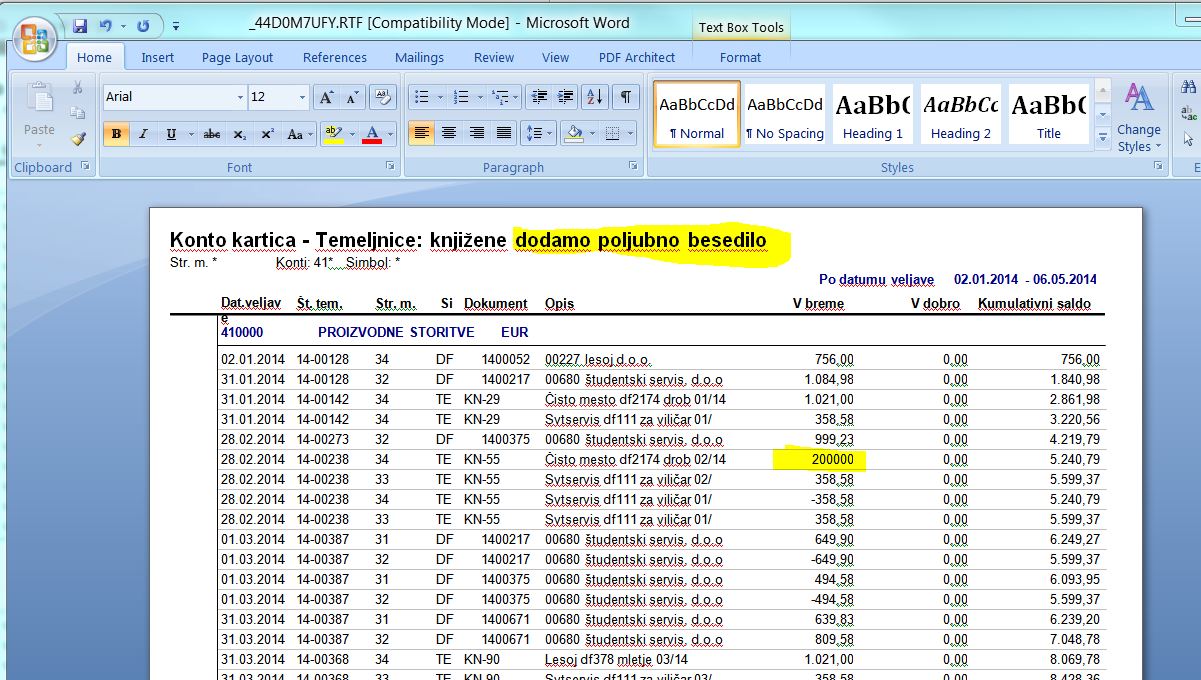
d) Shrani kot XLS (Save as XLS): Izpis shranimo kot XLS dokument
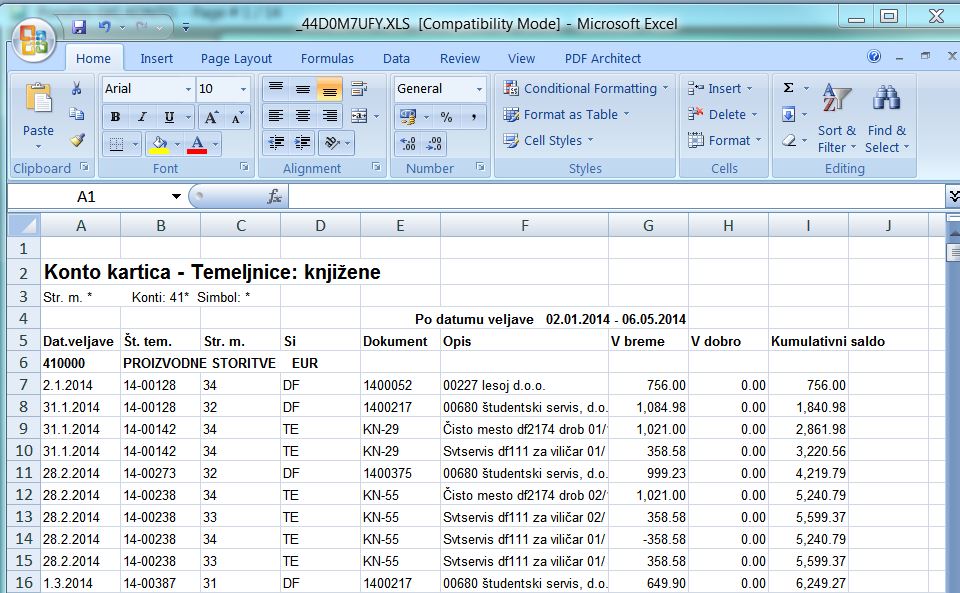
e) Shrani kot HTML (Save as HTML):
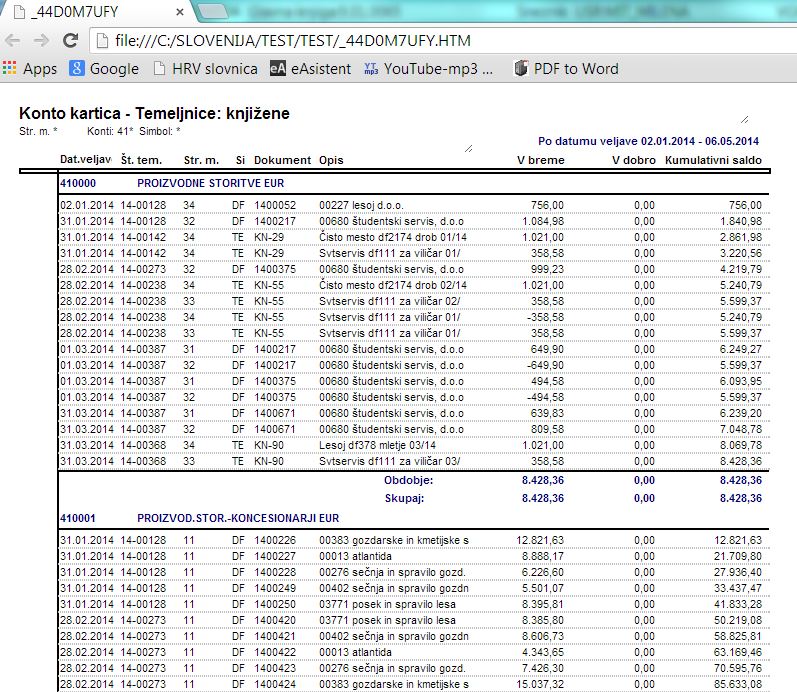
f) Shrani kot TXT (Save as TXT):
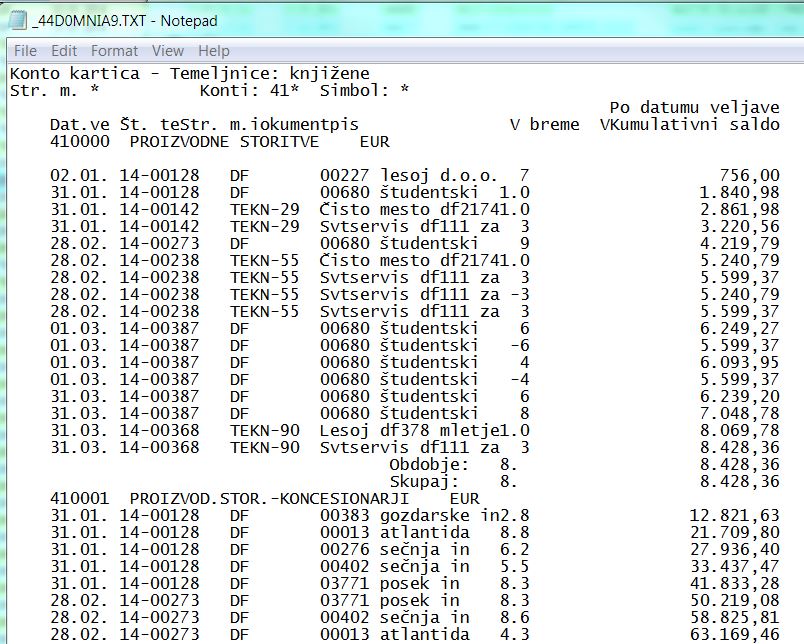
g) Tiskanje z izborom strani tiskanja - trenutna stran, izbor strani od - do.
V primeru, da izberem število kopij več od 1, program omogoča izbor vrstnega reda ponovljenih strani npr. 1.2.3.,1.2.3. ali 1.1.,2.2.,3.3.