Šifrant projekti: Projektne naloge
Večji projekt lahko razdelimo na več faz projekta. Za ločeno šifro projekta se odločimo takrat, ko želimo imeti ločeno spremljanje stroškov, prihodkov na posamezni projekt. Tako šifro projekta lahko izberemo na dokumentih.
V tabeli projektnih nalog pa za posamezno fazo projekta nadalje določimo projektne naloge. Ena naloga je ena pozicija. Za posamezno nalogo določimo roke za izvedbo, nadrejeno nalogo, predviden čas trajanja v urah, dodaten opis roka za začetek/zaključek izvedbe, opisno kdo je zadolžen za izvedbo posamezne naloge.
Pregled, vnos in desni meni:
Izbira desnega menija Projektne naloge v šifrantu Projekti prikaže vnesene projektne naloge projekta, na katerem stoji kazalček.

Slika 1 - Pregled projektnih nalog za posamezni projekt
S klikom na hitro tipko za vnos ali funkcijsko tipko F3 za projekt dodamo novo projektno nalogo. Obstoječo pa popravljamo tako, da se postavimo nanjo in kliknemo na hitro tipko za korekture ali funkcijsko tipko F7. Če želimo samo vpisati odstotek dokončanja, si lahko pomagamo z nekaj hitrimi tipkami.
Slika 2 - Hitre tipke za vpis odstotka dokončanja projektne naloge
Če izberemo tipko za dokončanje 100%, se v polje datum konca vpiše tekoči datum, ki ga lahko s korekturo popravimo. Vse spremembe datumov posamezne naloge lahko pogledamo z izbiro hitre tipke za pregled arhiva sprememb datumov (rumeno obarvana hitra tipka na sliki 3).
Slika 3 - Hitra tipka za pregled arhiva sprememb datumov in arhiv sprememb
Ko vnašamo novo projektno nalogo lahko s klikom na gumb ob polju Opis (slika odprte mape) dobimo seznam vseh do tedaj vnesenih nazivov nalog. Lahko pa naziv sami vnesemo.
Datum konca vnesemo samo, če je naloga že zaključena, sicer mora biti datum prazen. V polje Trajanje lahko vpišemo predvideno število ur za konkretno nalogo. V polju Nadrejena pozicija določimo, ali si naloge sledijo ena za drugo (nadrejena pozicija je pozicija ene od predhodnih nalog) ali pa njihov začetek ni povezan z dokončanjem neke druge naloge (nadrejena pozicija je 0).
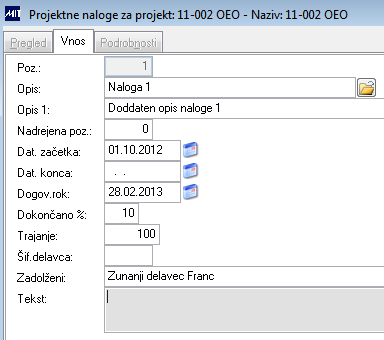
Slika 4 - Vnos nove projektne naloge
Na koncu ekrana je v levem kotu prikazano skupno stanje projekta glede na projektne naloge in odstotek njihove dokončanosti.
Slika 5 - Odstotek dokončanja vseh projektih nalog projekta
V desnem menija imamo možnost prestaviti pozicijo, pregledati časovnico po tednih ali pregledati časovnico po mesecih.
Slika 5 - Desni meni na pregledu projektnih nalog
Spremeni pozicijo:
Slika 6 - Desni meni Spremeni pozicijo, ki pozicijo iz starega mesta prestavi na novo, pri tem pa preštevilči vse ostale pozicije
Časovnica po tednih omogoča tedenski pregled nalog za enega ali več projektov (možnost uporabe znaka *).
Slika 7 - Odločitveni pogoji za prikaz časovnice
Za pregled vseh tednov, mesecev in let izbranega projekta je potrebno v poljih Mesec in Leto pustiti 0, kar pomeni vsi meseci, vsa leta.
Projekti in njihove naloge, ki spadajo med izbrane pogoje se prikažejo na ekranskem pregledu. Že na pregledu projektnih nalog in na pregledu časovnice so naloge, ki so v zamudi glede na dogovorjeni rok, obarvane rdeče. Na pregledu projektnih nalog se poleg tega izračuna še zamuda v dnevih.
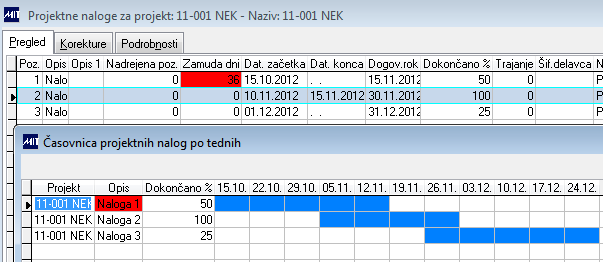
Slika 8 - Časovnica po tednih za izbrani projekt
Modro obarvani teden pomeni, da se naloga izvaja v obarvanem tednu. Če bi želeli Nalogo 2, ki je že dokončana iz časovnice umakniti, bi morali pri odločitvenih pogojih izbrati opcijo Izloči dokončane naloge.
Podatke je iz pregleda mogoče izvoziti z izbiro desnega menija Izvoz podatkov. Izvoz v Excel obarvanosti ne prenese, se pa pri tednih, kjer se naloga izvaja prenese vrednost 1. morebitno obarvanje v Excelu mora narediti uporabnik sam (npr. z opcijo pogojnega obarvanja)
Slika 9 - Časovnica po tednih, izvožena v Excel
Časovnica po mesecih:
Časovnica po mesecih omogoča mesečni pregled nalog za enega ali več projektov (možnost uporabe znaka *). Pogoji na vstopni maski so enaki kot pri časovnici po tednih.
Slika 10 - Časovnica po mesecih za izbrani projekt