Opća funkcijonalnost: Privitak i događaji
Osnovna podešavanja:
Uvoz i pregled privitka traži pravo VSI.DOKUMENTI.
Datoteke koje želimo stavit kao privitak dokumentu moramo snimiti na disk kompjutera, isto važi i za mail, ako ga želimo staviti na dokument onda ga iz maila povučemo na disk i u programu pokažemo na mijesto odlaganja maila na disku.
Sa sistemskim podešavanjima možemo (dogovor sa poduzećem) odrediti slijedeće specifike:
- maximalnu veličinu datoteke
- dozvoljeni tip datoteke
- put za spremanje datoteke (za digitalizaciju)
- osnovni tip fajla (za digitalizaciju)
- način spremanja: .T. - sačuva se samo put do datoteke, .F. privitak se spremi u bazu podataka (tabela)
Primjer: 10;JPG,DOC,XLS;;JPG;.F. omogućen je uvoz do 10 mega bajta, tipa *.JPG, *.DOC ali *.XLS. Napravi se *.JPG datoteka. Svi privitci se sačuvaju u bazu podataka.
Prozor za uvoz i pregled privitka
Ako označimo konkretan privitak i potvrdimo Pošalji po e-pošti onda program pripremi mail i u prilog stavi označene privitke.
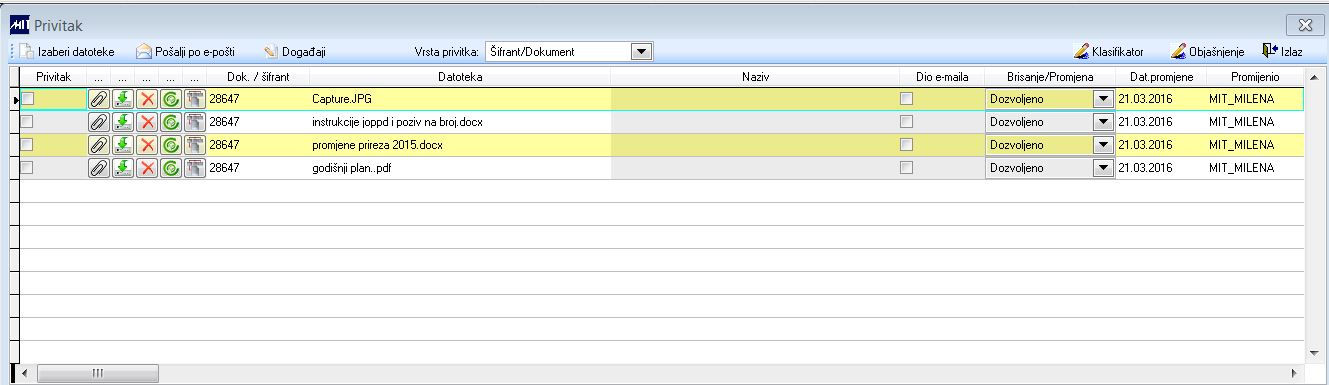
Sa ikonicom u programu pozovemo slijedeći prozor:
Opis ikonica:
Ikonice u gornjoj alatnoj traci
Izaberi datoteke ... Sa potvrdom na dugme se otvori prijegled vašeg kompjutera. Izaberite datoteku za uvoz.
Događaji ... dodavanje događaja na dokument
Digitalizacija ... dugme se vidi samo ako imamo instaliran skener
Klasifikator ... za priloge možemo pripremiti klasifikator priloga; obavezni dio klasifikatora je oznaka paketa sa tri mijesta u kojem je bio napravljen uvoz priloga
Objašnjenje ... znači nastavak klasifikatora; predviđeni su vsi paketi koji imaju mogućnos priloga. Ako je oznaka sa dva mijesta onda zadnje mijesto doda program znak "X"
Ikone pored priloga lijevo na desno
Privitak ... omogućava pregled priloga. Otvori se samo za pregled.
Prijenos .... omogućava prijenos na vlastiti kompjuter
Brisanje ... omogućava brisanje datoteke. Ikonica se vidi samo korisniku koji ima pravo na brisanje. To je administrator i osoba koja je zadnja promijenila prilog ako je dozvoljeno Brisanje / Promjena
Promjena ... omogućava promjenu datoteke. Promjena je dozvoljena pod istim uvjetima kao kod brisanja. Naziv datoteke ostaje isti.
Klasifikator ... prilog možemo klasificirati na osnovi unaprijed određenog klasifikatora. Smisao klasifikatora je podijela prava do pregleda različitih priloga i prikaza.
Kolone pored priloga lijevo na desno
Datoteka ... upiše se naziv datoteke; tog naziva nije moguće ispraviti
Naziv ... direktno u pregled sive kolone možemo upisati svoj naziv datoteke
Dio e-maila ... ako je na mjestu uvoza predviđeno i slanje e-maila, odredimo i da li je prilog i prilog maila - osnovno podešavanje
Brisanje/Menjava ... korisnik može odrediti da li je privitak moguće, dozvoljeno brisati ili promijeniti
Datum promjene... zadnja promjena priloga
Promijenio... upis korisnika koji je zadnji napravio promjenu.
Datum unosa ... datum prvoga nastanka priloga
Dodao ... naziv korisnika koji je prvi napravio uvoz datoteke
Klasifikator ... prikaz klasifikatorja
Veličina ... prikaz veličine priloga u kilo bajtima
Desni klik: